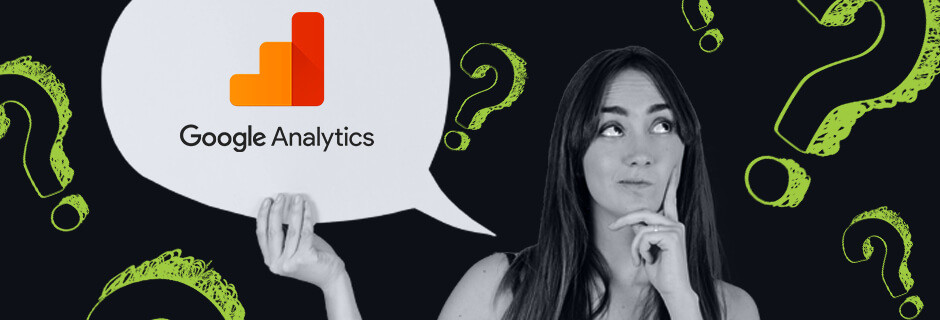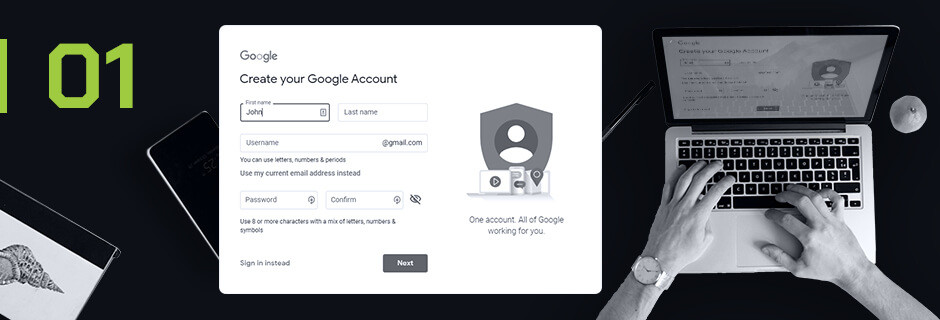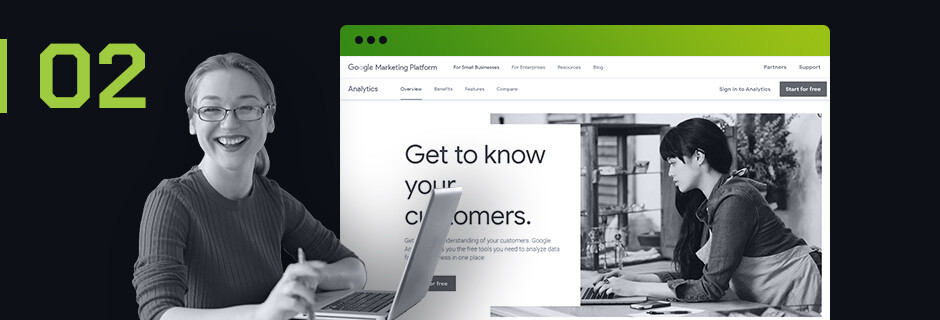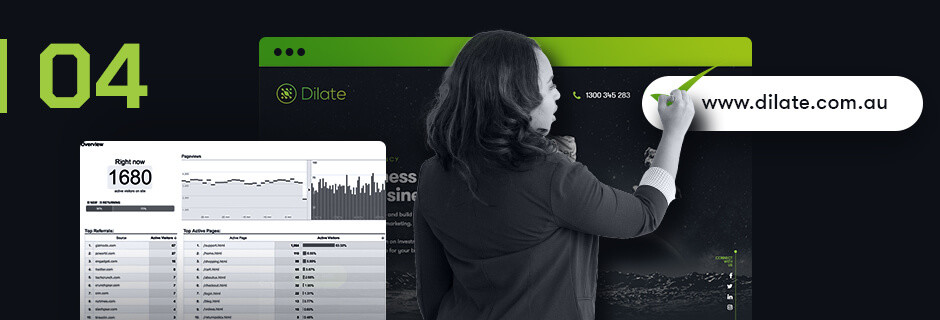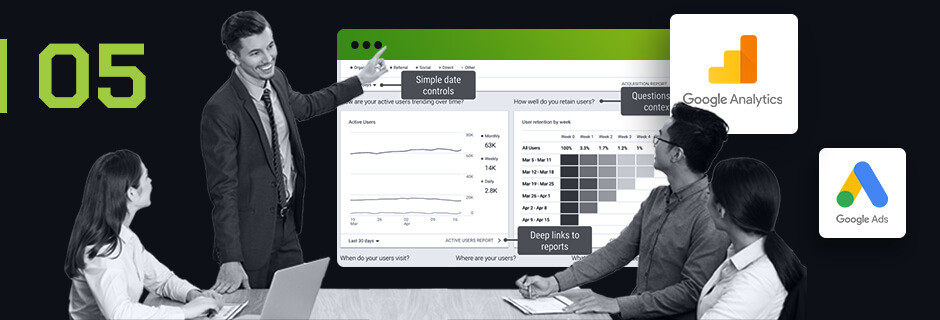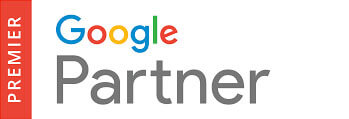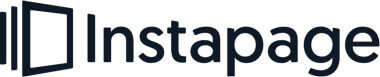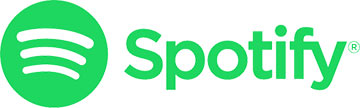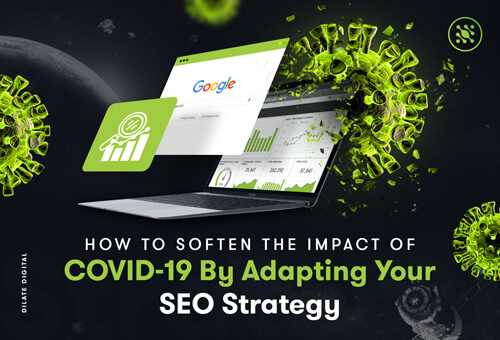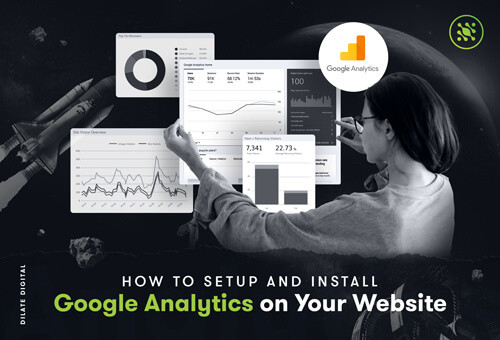How To Setup and Install Google Analytics on Your Website
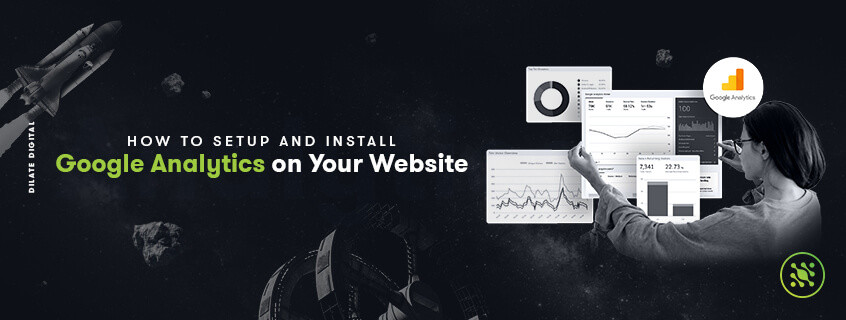
Imagine for a moment that you’re a kid back at school. Your teacher gives you an assignment. You’re not too sure what to do, but you give it your best shot, staying up late to finish it on time. The next day when you hand it in, she reads it over and shakes her head. “Not good enough.” She doesn’t give you any feedback, just says to go away and do it again. So you scratch your head, make some changes and do your best to guess at what she wants.
Next day, same deal, she’s not happy, but she’s not giving you any feedback on how to improve. How frustrated would you be? No matter how hard you try, or how much blood, sweat and tears you put into that assignment, it’s going to be pretty damn hard to get a good mark unless your teacher gives you some feedback and points you in the right direction.
Same goes with your online activity as a business. Heaps of small businesses put significant amounts of money, time, and late nights into creating an online presence that attracts the right customers and boosts their revenue. The problem is, many of these businesses aren’t getting the feedback they need to adjust their strategy and optimise success.
Think about it: wouldn’t it be handy to have data on who’s visiting your site and where they’re located, or how successful your latest Facebook campaign is? This kind of feedback would be a kick-ass tool in your belt to help you meet your goals, and make better decisions for your business. Welcome to Google Analytics.
Why You Need Google Analytics
Google Analytics is a powerful tool you can use to get really valuable insights into your website and its visitors. It is one of the most popular tools digital marketers use today. In fact more than 56% of all websites use Google Analytics to mine key information about their visitors, such as:
- How much traffic your site gets
- How much traffic individual pages on your site get
- Where (what websites) your traffic comes from
- Which keywords attract more traffic
- How many leads you convert
- Key demographic information about your visitors
- What geographic location most of your customers come from
- If your traffic comes from a desktop or mobile device
Once you have this information, you can use it to measure and track your traffic goals, and start making more informed business decisions. Oh, and did I mention Google Analytics is free?
Ready to jump on the Google Analytics bandwagon but not sure where to start? You’re in luck, because today we’re going to walk you through how to setup a Google Analytics account and start using it for your website.
Step 1 - Create a Google Account
To use Google Analytics, you will need to have a Google Account. If you already have a Google or Gmail account you can use this, otherwise you will quickly need to set up one. To do so, follow the instructions below:
- Go here to create a Google Account.
- Fill out the info and click Next Step.
- Google will then ask you if you want to create a public Google+ profile; this is an optional step.
Step 2 - Set Up Google Analytics
Using your Google account, you can now set up Google Analytics for your website. Follow the steps below to do so:
- Log into your Google account, and go to http://www.google.com/analytics/
- Click on “Access Google Analytics” in the menu on the top right of the page.
- Click “Sign Up” and fill out the form with the following information:
- Account Name
- Website Name
- Website URL
- Industry Category
- Reporting Time Zone
- Click on the “Get Tracking ID” button
- Read and accept the Google Analytics Terms of Service Agreement
- Now you should receive a unique tracking code, ready to be installed on your website.
Step 3 - Install Your Tracking Code
Google Analytics reports on information about your website by using that unique tracking code you received in Step 2. It needs to be installed in the coding for every page of your website in order to function properly and give you all that valuable information. As your webpage loads, the tracking code sends visitor information to your Google Analytics account, and you will be able to see this information in your reports.
Now to the nitty gritty. There are a few ways to install the tracking code on your website pages, depending on the way your site is built.
WordPress Websites
For those with a WordPress website, there are two ways to install your tracking code.
- Install a Google Analytics plugin. There are several great plugins such as Insert Headers and Footers that simply require you to paste in your tracking code.
- Paste your tracking code into your theme’s header or footer scripts. If your theme has this option, it is just a matter of pasting the tracking code. Make sure you paste it before the </head> tag, and if adding to the footer, ensure you paste it before the </html> tag.
eCommerce Websites
For those who use an eCommerce tool to run their website, most of these tools will allow you to use Google Analytics. Usually, it’s simply a matter of letting them know your tracking code. Some eCommerce tools, such as Shopify, may also ask you to paste your tracking code into the settings.
Other Websites
If your website is built on a different platform, such as Squarespace or Wix, you will most likely still be able to use Google Analytics. Check out the settings and you’ll usually be able to find a place for you to add your tracking code. If you have built your website yourself, you can paste your tracking code into the <head> section of every webpage on your site.
If you are unsure how to correctly add the tracking code to your website, however it is built, get in touch with an agency who offers web development services and can give you a hand.
Step 4 - Make Sure Google Analytics is Set Up Properly
Once you have completed Step 3 by installing your tracking code, you should be all set up to start using Google Analytics and all it has to offer. However, it is important to understand that most of the data collected on your website will only appear in the reports 24 hours after it happens. That’s why it’s a good idea to double check that everything is set up correctly and working how it should be.
To do this, you can use the Real-Time reports found under “Real-Time” in the Google Analytics left sidebar. These reports are not as detailed as the normal reports, but they have the advantage of showing you data as it is coming in instead of waiting 24 hours. To use these Real-Time reports to confirm your tracking code has been installed correctly, follow these steps:
- Open up Real-Time reports in one tab.
- In another tab, open up your website and click on several different pages of your website.
- If your tracking code has been installed correctly, you will see the pages you clicked on appear in the Real-Time report.
Another way to check that your tracking code has been installed correctly is by using a tool such as GA Checker. By simply entering your website URL, this tool will scan every page on your website to check if the Google Analytics tracking code is present throughout your site. If it is, you should see a check mark indicating so.
Step 5 - Learn How to Use Google Analytics
Now you’ve learned how to install Google Analytics to your website (good job!), it’s time to understand how to use it properly to benefit your website and business. Here we’ll run through a few key things you’ll want to get down at straight away.
Let your team access the account
If you’re working in a team, you can set up permission for others to access the data for your website in Google Analytics. In the admin dashboard, click on User Management and add new users by entering their email addresses. You can also control which permissions you want to grant them.
Link to Google Ads
If you advertise with Google Ads, it’s a good idea to link that to your Google Analytics so you can see a lot more information about how people are interacting with your ads and website. To do this, go to the admin dashboard where you’ll find the prompt to link to Google Ads.
Properties
A property, in Google Analytics, is basically any website, mobile app, blog etc. that has a unique tracking code. You can assign the same tracking code to multiple properties, which means you will see data from all the properties in your Google Analytics account. For example, if you have two websites and install the same tracking code on both of them, you will see the data for both websites in your Google Analytics account. To organise the data better, you can use views (see below).
Views
Views help you access, customise and analyse your data in Google Analytics by showing you the info that really matters to you. You will automatically get an unfiltered view of every property, but you can also create multiple views for a single property. If you only want to see a subset of data (e.g. if you wanted to see data of users from a certain location such as Perth) you can customise your views by using filters. Some other useful views might be:
- Paid search traffic
- Organic traffic
- Social media traffic
- Search engine traffic
- Mobile device traffic
Goals
In Google Analytics, goals are used to help you measure how well your website is doing in terms of your objectives. You probably know what success looks like for your website, but Google doesn’t, so you have to tell it by defining goals in your Google Analytics account.
Each goal represents a specific activity such as making a purchase, submitting a contact form or downloading a file. Whatever you want users to be doing on your website. Once you have defined your goals, Google Analytics will collect data on how often your website users complete these actions. This data can then be a powerful insight into how effective your website or digital marketing campaigns are.
Values
How handy would it be to know how much money you make from your Google Adwords, Facebook campaigns or organic search? By default, Google Analytics is good at telling you where your customers came from, but to get even more info, you can assign values to each of your goals. Doing this will give you a breakdown of your revenue from different traffic sources.
Where to find more information
If you’re ready to dive into more of what Google Analytics can do, or want to read more about how to add Google Analytics to your website, Google has created a course to help people like yourself wrap your head around it. Check out the links below to get started:
Need Help?
If you’re new to Google Analytics and not sure where to start or how to make the most of the juicy data it provides, why not get in touch with some experts that can help? At Dilate Digital, we’re a digital marketing agency offering comprehensive web design services to people like you.
We’re passionate about helping businesses gain visibility and growth through strategies such as awesome on-brand website design, robust SEO, successful ad campaigns, and of course, mining all that data in Google Analytics! Get in touch with us today to discuss how we can help you take your online marketing to the next level.
Our Blog

Our team of digital and business experts will guide you to the right direction.
Let's Talk